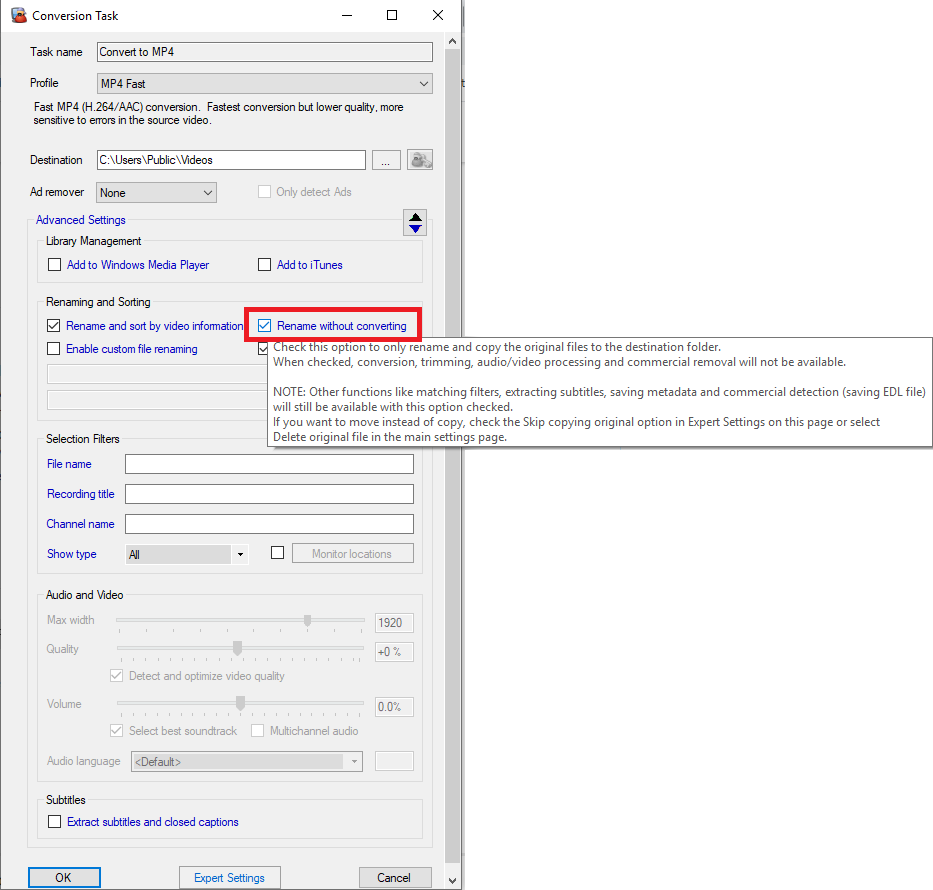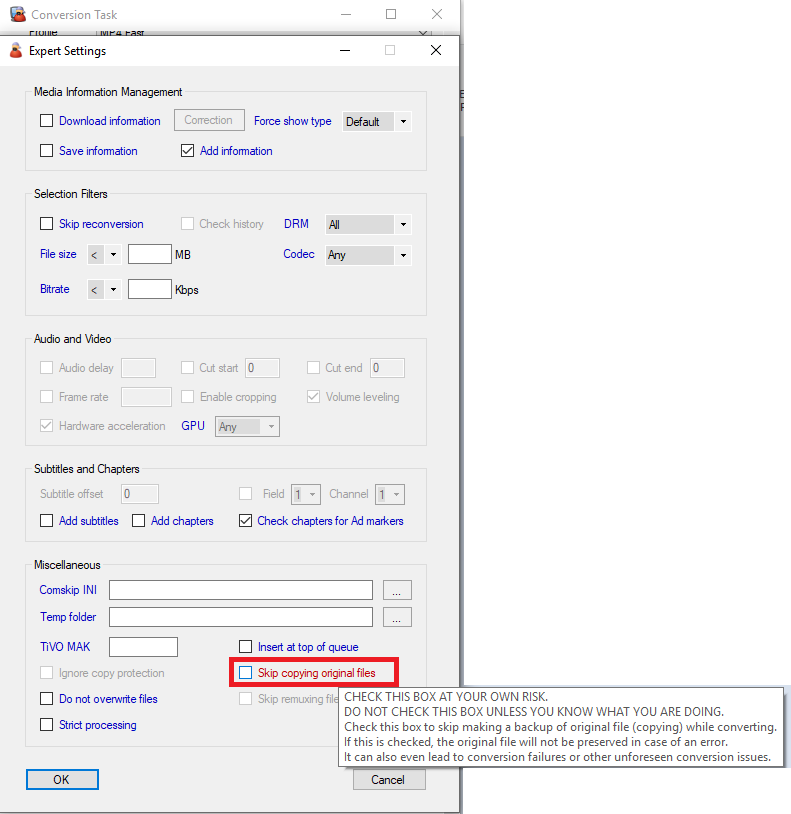If you want to organize your video collections and create a library, i.e. Rename the file, create folder structures etc without actually converting any files, you can do this using the Rename without converting option in the Conversion Task settings page.
With this option enabled, it won’t convert any files but it still allows you to do a host of other actions including:
- Custom renaming structures/patterns
- Metadata management, download, correct and embed (add) the metadata back into the renamed file
- Extract subtitles/closed captions and also embed (add) them back into the renamed file
- Commercial detection to create an EDL file
- Create/convert EDL file to embedded chapters
- Filters for file selection (metadata, file size, bitrate, names etc)
- Add the renamed file to your iTunes or Windows Media Player libraries
OPTIONAL: By default. MCEBuddy won’t overwrite the original file, it will create a copy of the file and then rename it and place it in the destination folder. If you want to rename the original file itself, the leave the Conversion Task → Destination folder empty, uncheck the Rename and sort by video information and also check the Skip copying original file option in the Conversion Task → Expert Settings page. Note that this action will overwrite the original file, so test it out before enabling this option.