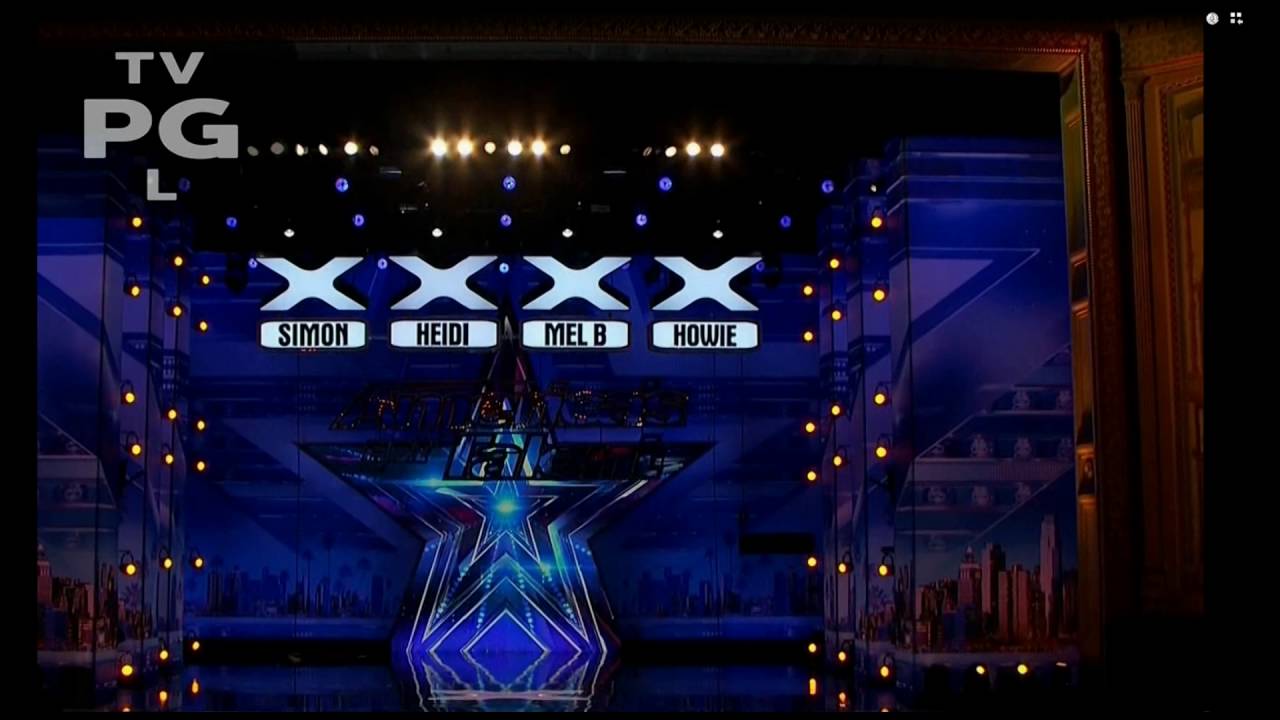Please search the forum before posting your question, most likely your question has already been asked and answered. The search on this forum is a very good resource.
Below are some guides to get you started with MCEBuddy.
TIP: Pop up help can be found within MCEBuddy itself. Rest your mouse pointer on top of the text, buttons or titles to get instant pop up help and a brief description.
VIDEO USER GUIDE
DOWNLOAD THE ILLUSTRATED USER GUIDE
(Word Document)
MCEBuddy 2.x User Guide.docx (284.9 KB)
MCEBuddy 2.x Remote Client Guide.docx (234.6 KB)
(PDF Document)
MCEBuddy 2.x User Guide.pdf (824.3 KB)
MCEBuddy 2.x Remote Client Guide.pdf (720.2 KB)
The Quick Start Guide to Getting Started with MCEBuddy
- Start MCEBuddy from the Window Start Menu and click on
Settingson the main screen - Double click
Convert to MP4on the Conversion Tasks pane - Change the
Destination Directoryto the directory you want to the converted file and clickOK - Double click
Windows Defaultin the Monitor Locations pane - Change the
Monitor Pathto point to the directory where you video/recording are that need to be converted, then clickOK - Now click
OKto close the settings page and then clickStart
YOU’RE DONE!
Welcome to MCEBuddy
The Detailed Guide to Getting Started with MCEBuddy
- Start MCEBuddy from the Windows Start Menu
- Click on
Settings - In the Conversion Tasks section double click on the default Conversion Task (
Convert to MP4) to open it or click onAddin the Conversion Tasks pane to create a new task - Enter the Task Name if you’re creating a new task (give it any name)
- Select the Profile you want to use to convert the video. The profile determines that format of the encoding and quality of the encoding. A brief description of each profile will be given in the box below.The default setting is to convert the video in a High Quality MP4 file. If you want you can change the format or quality by selecting the appropriate profile from the drop down list.
- Select the Destination Directory, this is the place where the converted file will be placed.
- Remove Ad’s, by default MCEbuddy is set to detect commercials using a program called Comskip. If you want to keep the commercials change this to
Noneor leave it asComskipif you want to remove the Commercials from the video while converting. If you’ve selected the option to installShowAnalyzerwhile installing MCEBuddy, will show up here as another option to use to detect commercials. - Click
OKto close the Conversion Task page and return to the Settings page. - If you want MCEBuddy to automatically convert all video files in a particular directory then click on
Addin the Monitor Locations pane or double click on Windows Default in the Monitor locations pane. - If you selected Add, enter a name for this
Monitor Task - Set to Monitor Path to the directory which contain your videos to be converted (e.g. your Recorded TV directory).
- Search Pattern, by default MCEBuddy will look for ALL video files in that directory. Say you want it to convert only WTV files, then enter *.wtv to in the Search Pattern box.
- Click
OKto close the Monitor Location page and return to the Settings page - Click
OKto close the Settings page - Click
Startand MCEBuddy should get started with the conversions - You can always Manually add additional files to convert by clicking the Add button on the main page or dragging and dropping the folders/file into the white box on the main page.
- Click on the
Closebutton to close the window and MCEBuddy will minimize to the system tray and keep running the background. - You can always start MCEBuddy from the Start Menu or click on the icon in the System Tray to see the current status of the conversions.