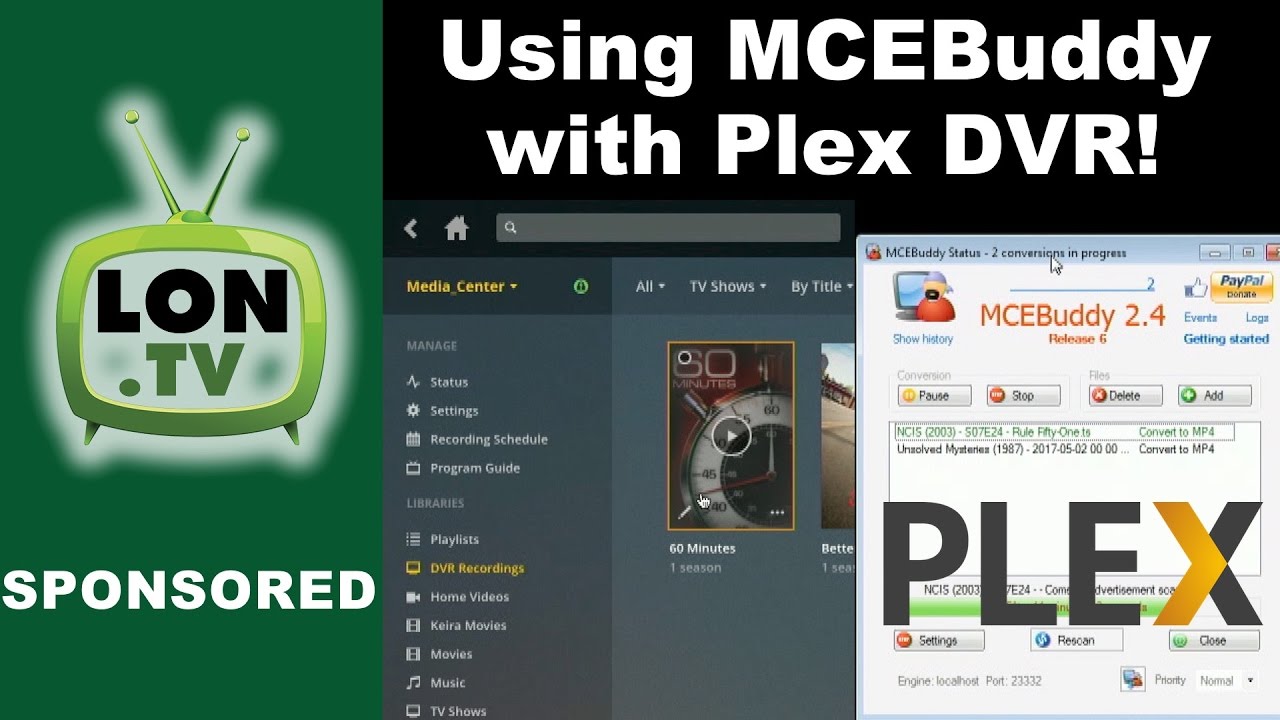Reproduced from @JuiceWSA
MCEBuddy Custom Naming - The Movie. ![]()
I’m going to build this post piecemeal while editing it - so if you’re watching and it looks incomplete - it is. Keep reloading it until it looks complete, or I indicate I’m done. (I’m done - last year)
You want to - at this time - leave Plex DVR completely OUT of this process. Let’s get MCEBuddy working as it should then you can try to mingle Plex DVR into the process. I have no idea how to do that. You’re on your own there.
This should be rather easy providing you follow my footsteps. I have created the string for my libraries. Create your folders exactly as I have and you’ll not need to change the string. Create two folders on a local drive with ample space. We’ll call this drive D:\ - for now. You can use any drive in the machine with the Plex Server. The destination will simply be the root of the drive. The Custom Name string will put the conversions into the proper folder for you. TV Shows will be structured in compliance with Plex standards, but there’s a caveat I’ll mention later.
Create two Folders off the root of this drive:
MCEB-TV
MCEB-Movies
Name your folders EXACTLY as above - for extreme accuracy, copy and paste where necessary. There are no spaces and maintain upper and lower case letters.
Create two new Libraries in Plexweb.
One for TV Shows and
One For Movies
It should be fairly obvious which is which when you go to aim the libraries at the folders, eh? ![]()
Open MCEBuddy, click ‘Settings’.
The Monitor Locations will of course be the stock Windows Recorded TV Folder (or the folder your HDHR is using) and not my Misc-Delete Folder - that should already be set in your world.
Click the ‘Conversion Tasks’ line and select ‘Change’.
I really want you to try to use the ‘Roku’ profile - it will make a better version than the ‘M4V Apple Normal’ Profile, but if these conversions refuse to cooperate on your ATV you will have no choice. We’ll go by that for now, but do select the ‘Roku’ Profile from the list.
The ‘Destination’ will be the root of this local drive that you put these folders on. You can browse to it by clicking the little dots, or if it is, in fact, ‘D:’ - enter that in the window provided. The Ad Remover - in your country - is a complete mystery to me. I use Comskip, but you may be Showanalyzer, you need to opt to install it during installing. Let’s leave that set to ‘None’ for now. You can play around with that later if you wish.
Pull down the ‘Advanced Settings’ - click the little blue arrow thingies:
Here’s where the magic happens. Tick the same boxes I have ticked and copy/paste this string into the window provided in the Renaming and Sorting Section:
%ismovie%<MCEB-Movies%showname% (%airyear%),MCEB-TV%showname%\Season %season%##%showname% - S%season%##E%episode%## - %episodename%>
It’s longer than can be displayed on one line, so make sure you copy it all, with no spaces before or after. Your window should look exactly like mine at this point except you probably don’t want the audio boost set to 124%! Local transmitter audio issues, you understand - let’s hope your guys are better with the audio than my guys. You can adjust that, but better leave it at the default (0%) for now. Set the max width to 1920 and make all the other ticks just as I have them. Quality should be at 0% as well. It works great for me - reasonable file sizes, great quality.
On to ‘Expert Settings’:
Make the same ticks as I have. Do NOT enable Hardware Acceleration. If you roll your mouse over it you will see that it can cause issues and these could be the very issues you are currently seeing in your conversions. Make your ticks just like mine, but don’t worry about that Temp Folder. I have mine set so Bud doesn’t do it’s thinking on my SSD. You can alter that later if you wish. It’s just a folder you’d put somewhere and link to it there, but the place you installed Bud should have ample free space - if not, change it.
Click ‘OK’ on every open page. Drag something new into Recorded TV, or if you have stuff there already click Add and pick one - one you were having trouble with earlier would be good.
Note: If you’re going to do a cricket match (show, game, falderah - whatever they call those things) you should probably be aware that MCEBuddy will fail miserably at matching those things and it’s very likely it will throw the end result into MCEB-TV (The TV Show Library) with a completely bogus name and structure making it invisible to Plex. In this case you will have to fix that name and structure - or drag the file out of the TV Show Library into the Movie Library. It still won’t match, but Plex will show it.
Alternately you can create a ‘Other Videos’ Library (Plex just changed that from ‘Home Videos’ - for some reason) and Plex won’t even try to match anything in it and will display everything in it no matter what shape it’s in. If you want to use a library like this to hold your Crickets (or anything else that doesn’t match) name it:
MCEB-Other
you know, so it will be right there with the other libraries making a drag and drop easy as cake (or pie).
Popular TV Shows and Movies that have actual listings at TVDB or TMDB will match and be placed in their respective Libraries automatically.
Run something through and let’s find out what happens.
Here is how it all shakes out in the end - if everything went according to plan. ‘Almost’ every one of these TV Shows came in via WMC, went through MCEBuddy and was placed automatically into my Plexiverse with no intervention from me. The MCEB-Movies Library is a hodge-podge of successes and failures because of my unique ability to record and enjoy Documentaries that Plex doesn’t seem to care about so they won’t match and require ‘Special Treatment’ on my part. As you can see I have created a few poster images and done some manual edits. I have started to add unknown Docs to TMDB when something comes along I’d like to keep permanently, but that’s a work in progress.