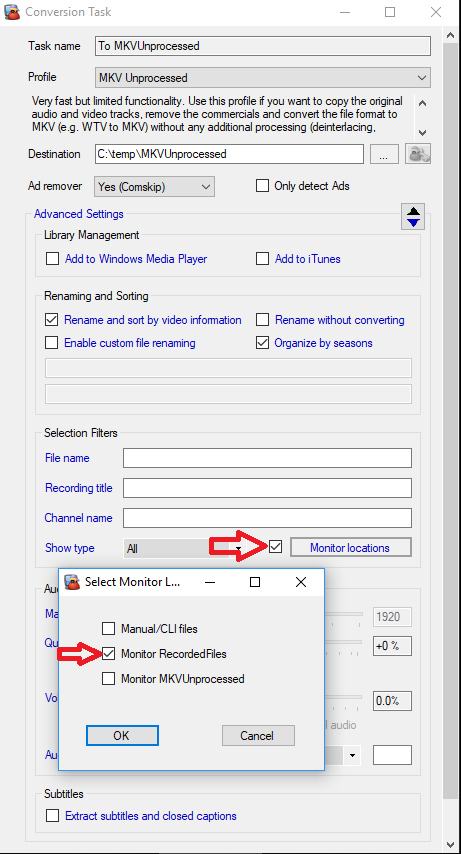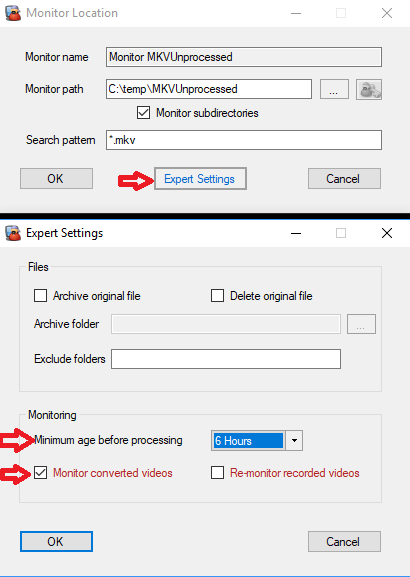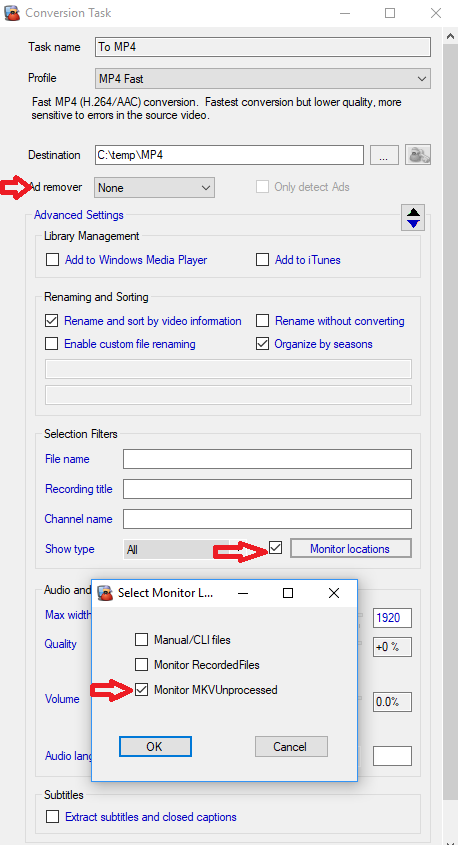“Daisy Chaining” Conversions
Daisy chaining allows you to create a sequence of actions/conversions where the output of one conversion task feeds as the input of the next conversion task in a specific order. This helps if you need to sequence actions or conversions in a specific order.
This is just an example of how to create a two step sequence. First you setup one monitor task which feeds into the first conversion task (e.g. MKV Unprocessed), then you setup a second monitor task which monitors the output of the first conversion task (optionally a delay), which then feeds into a second conversion task (e.g. MP4).
Here are some screenshots for a step by step working tutorial on setting up a daisy chain.
Step 1: Setup a Monitor Location which monitors your files, assuming you’re monitoring TS files located in c:\temp\RecordedFiles:
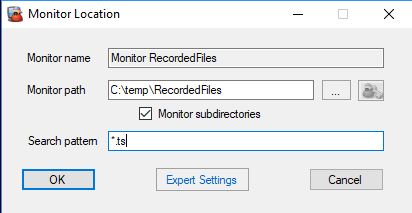
Step 2: Setup a Conversion Task which converts your source file to MKVUnprocessed files.
- Set the destination to
c:\temp\MKVUnprocessed - Optionally, if you want to remove commercials on this task, set
Ad removerto Comskip or whatever you want to use. - Select the
Monitor locationsbox and select the Monitor Location you created in Step 1:
Step 3: Setup a second Monitor Location which monitors the output of your first Conversion task c:\temp\MKVUnprocessed.
- Check the
Monitor converted videos. This is important since by default MCEBuddy won’t reconvert already converted files, this is to tell MCEBuddy that you specifically want to reconvert the already converted file. - Optionally, if you want to delay the second conversion, open the
Expert Settingspage on your Monitor Location and set the time delay,Minimum age before processing, to whatever you want (e.g. you want a 6 or 12 hour delay before the MKV’s are converted).
Step 4: Now create a second conversion task which will convert your MKV to MP4.
- This time you need to select the
Monitor locationthat was created in Step 3. - If you had already set a commercial remover in Step 2, then you also don’t want to run ad detection again and set
Ad removertoNone. Optionally, If you had not run the commercial detection in Step 1 you could set to run here.
When it’s done it finally looks like:
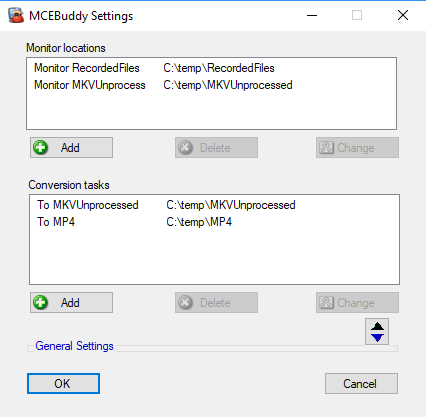
This is called Daisy Chaining and now you have two tasks which are feeding from one into the other and delayed a period of time.
You can get creative in how you create multiple daisy chains. Just be careful to ensure you don’t create an endless closed loop.